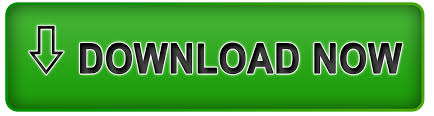
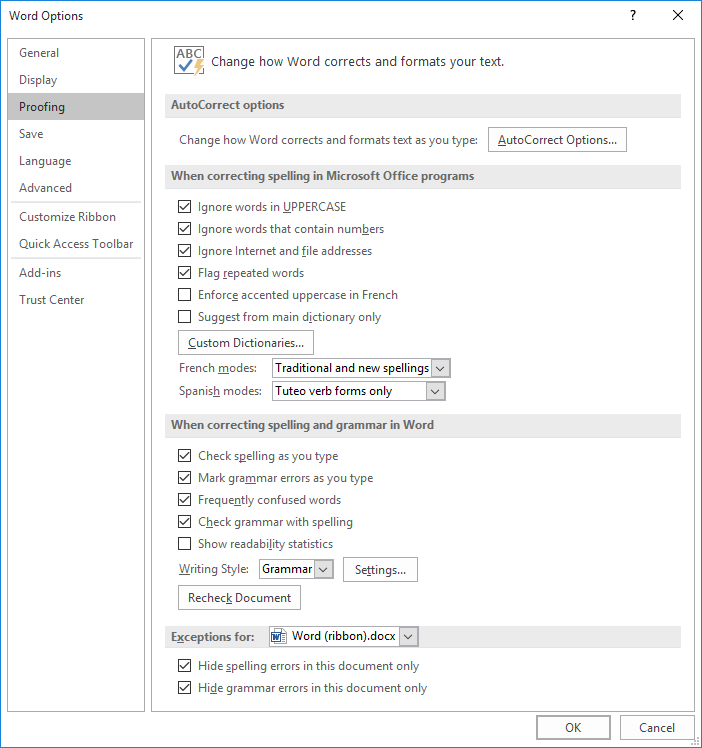
- #MICROSOFT WORD 2016 SPELL CHECK UK ENGLISH INSTALL#
- #MICROSOFT WORD 2016 SPELL CHECK UK ENGLISH WINDOWS#
Make sure that all check boxes are cleared in the Exception for section. Make sure that the Check spelling as you type check box is selected in the When correcting spelling and grammar in Word section.

In the Word Options dialog box, select Proofing. To enable Spell Check as you type, follow these steps: Method 3: Enable "Check spelling as you type" If Speller EN-US (nlsdata0009.dll) is listed, select it, and then select Enable. In the Disabled Items dialog box, check whether Speller EN-US (nlsdata0009.dll) is available in the Select the ones you wish to re-enable box. Select the File tab, and then select Options.Īt the bottom of the Word Options dialog box, select the down arrow under Manage, change the selection from COM Add-ins to Disabled items, and then select Go. To enable the add-in, follow these steps: Method 2: Enable the speller EN-US add-in In the Microsoft Office dialog box, select Add or Remove Features, and then select Continue.Įxpand Office Shared Features, select the icon to the left of Proofing Tools, and then select Run all from My Computer. In this step and in the following step, is a placeholder for the edition of Office that's installed on the computer.
#MICROSOFT WORD 2016 SPELL CHECK UK ENGLISH WINDOWS#
Select Microsoft Office, and then select Change or Modify, depending on your Windows version.
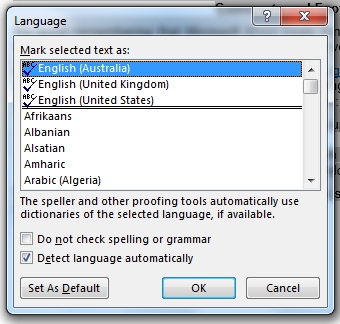
In Windows 8.1, type programs and features and select Programs and Features from the search results.In Windows 10, type uninstall and then select Add or remove programs.
#MICROSOFT WORD 2016 SPELL CHECK UK ENGLISH INSTALL#
To install the proofing tools, follow these steps:įollow the appropriate step for your operating system: If you have previously tried one of these methods, and it did not help to resolve the problem, you can skip that method and proceed to the next one. To resolve this problem, use the following methods in the given order.
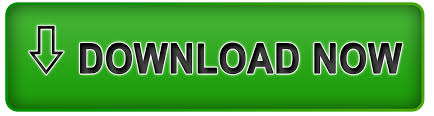

 0 kommentar(er)
0 kommentar(er)
